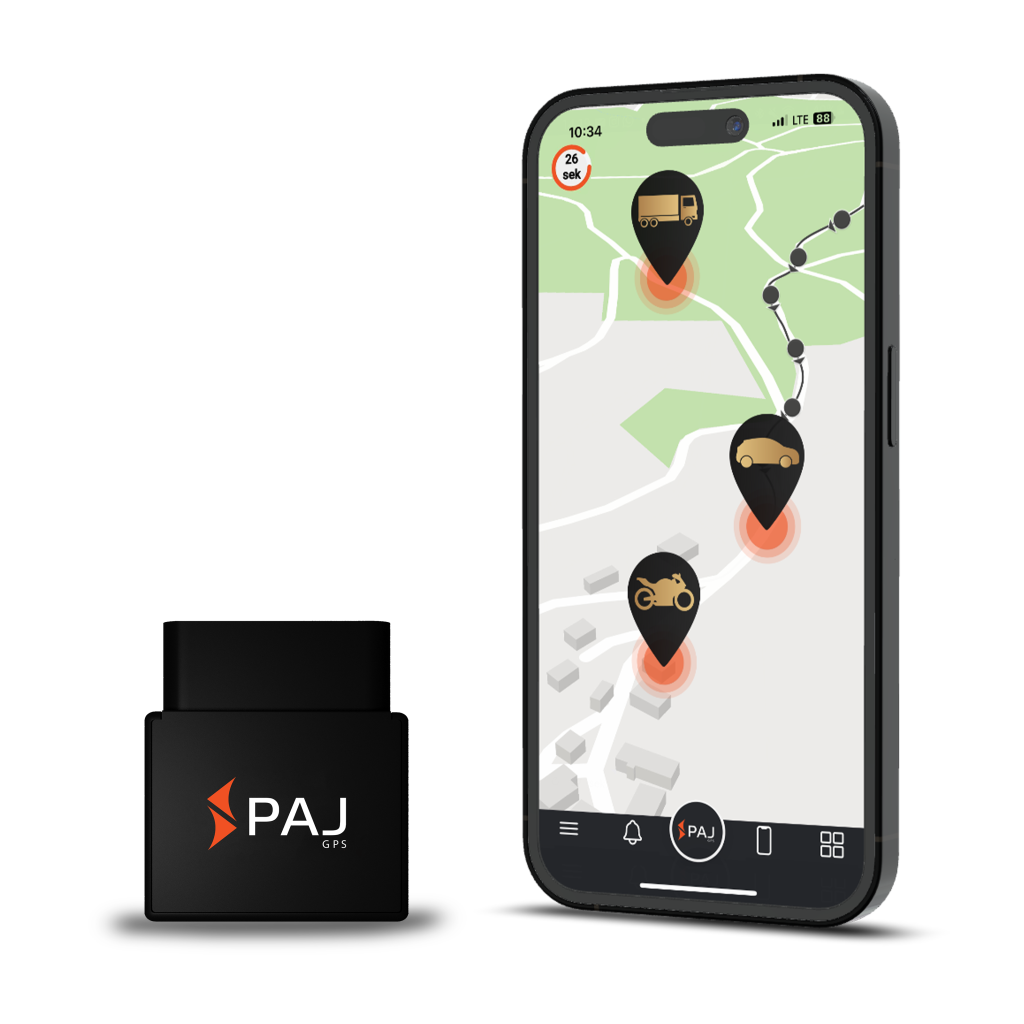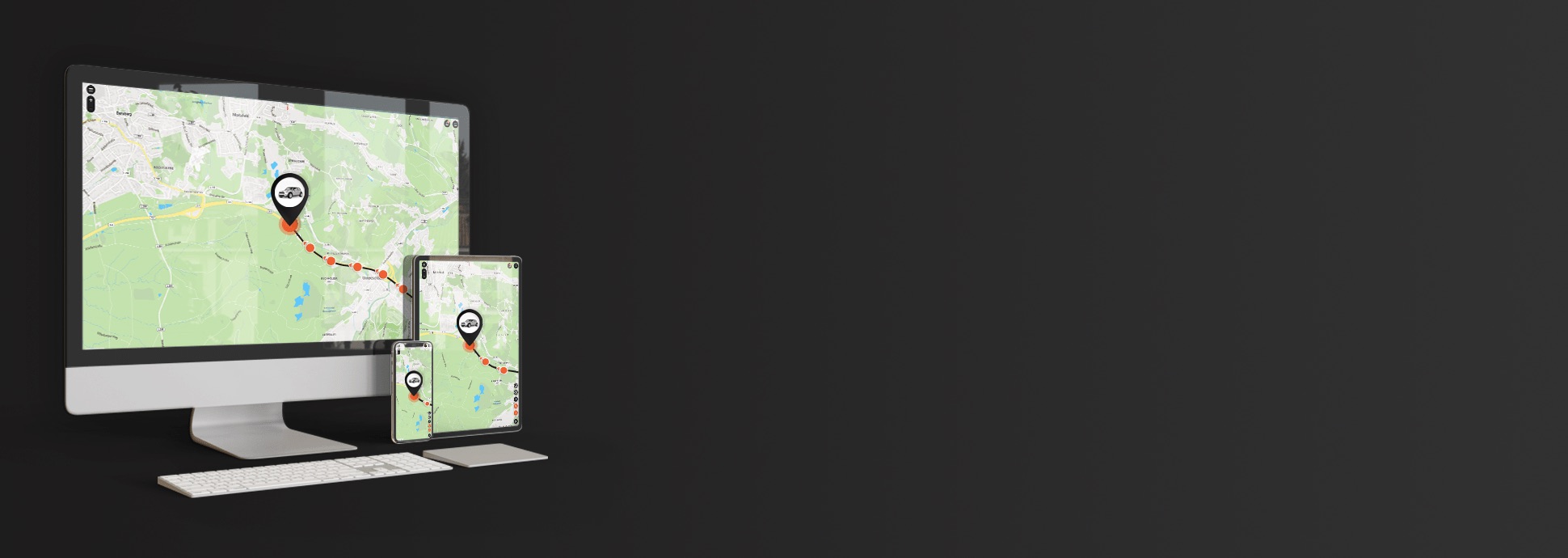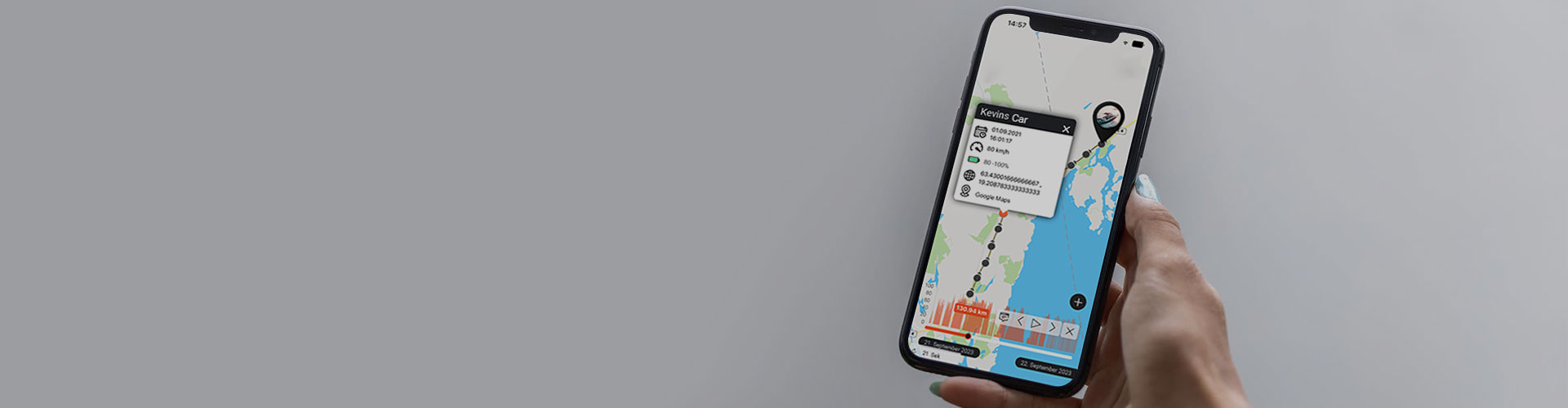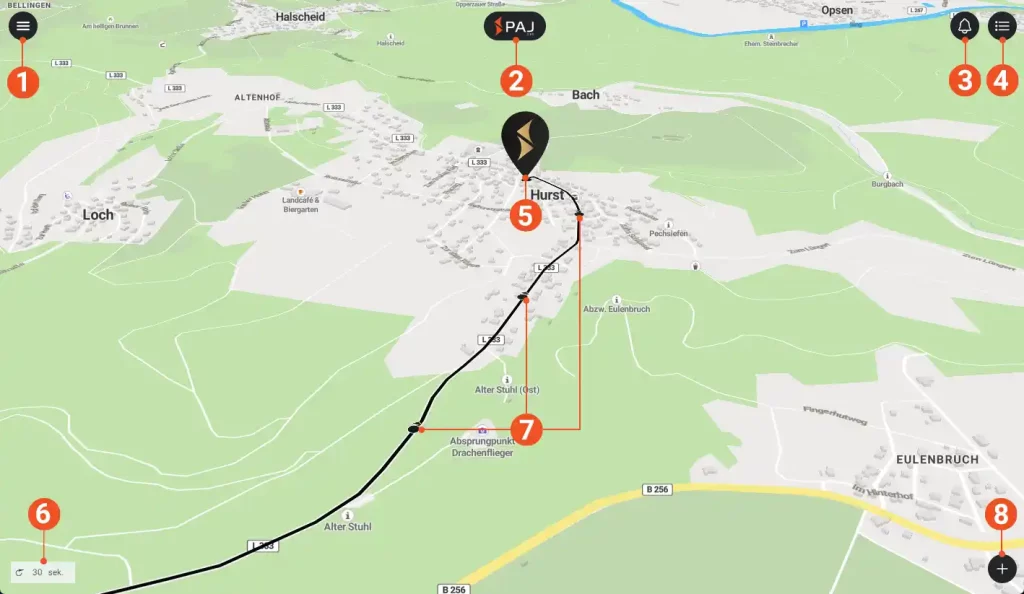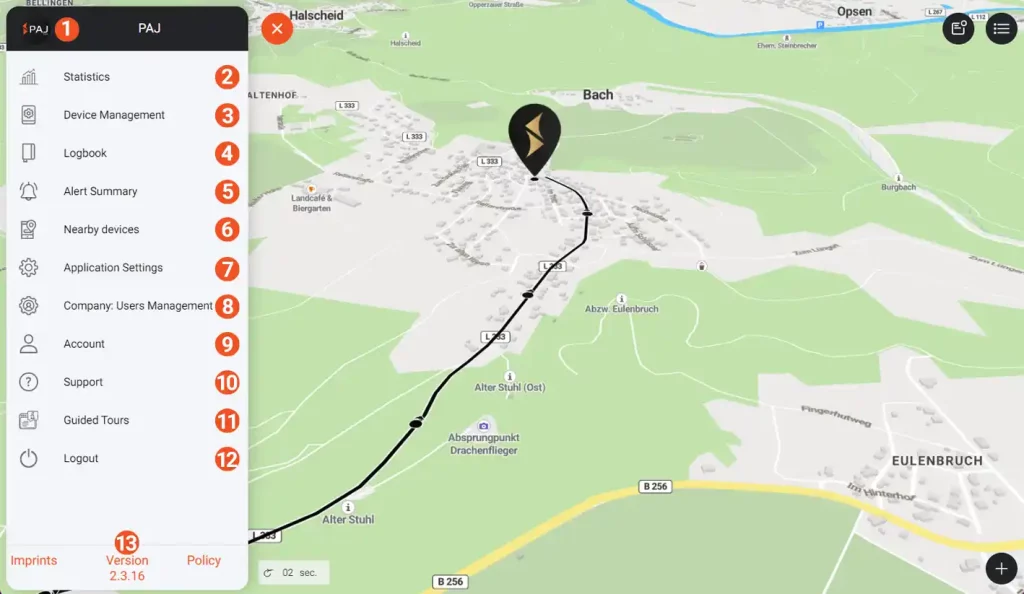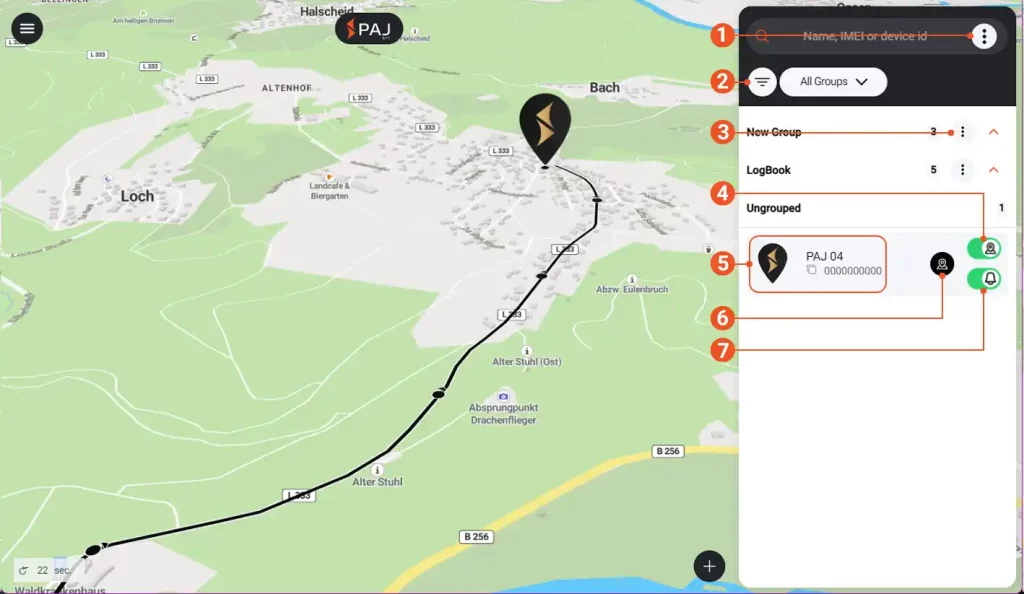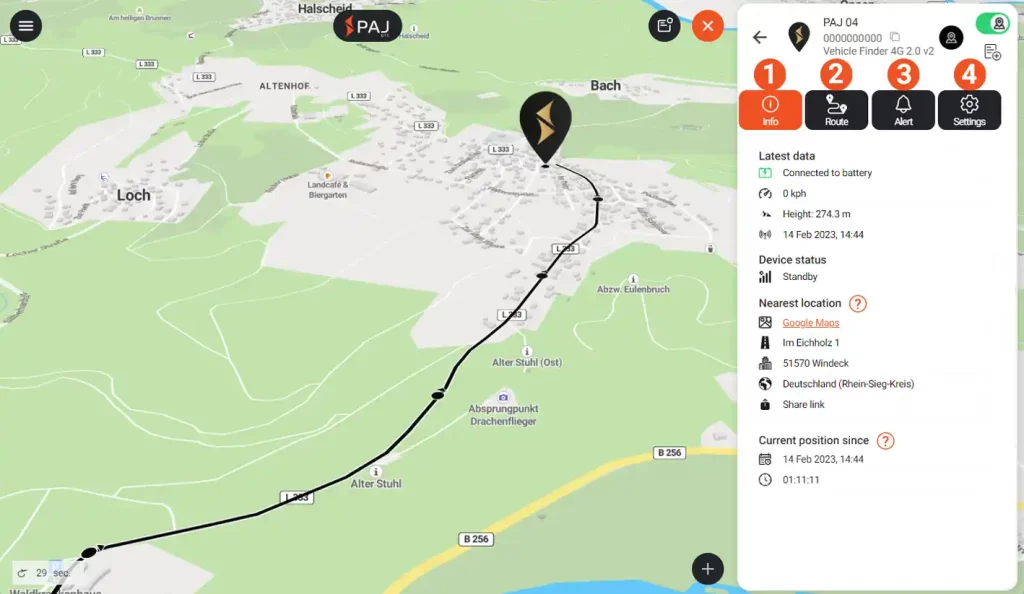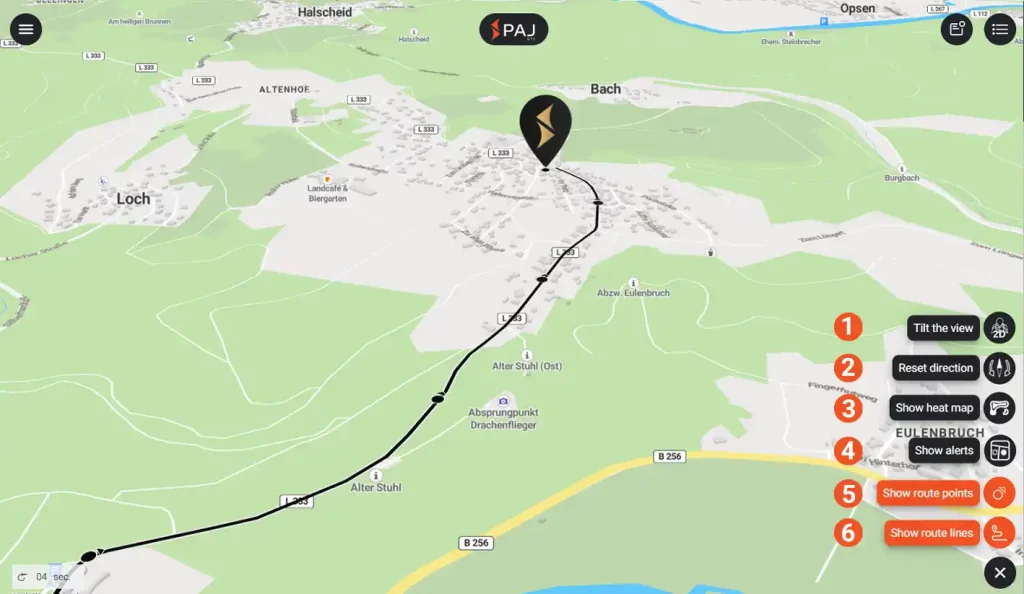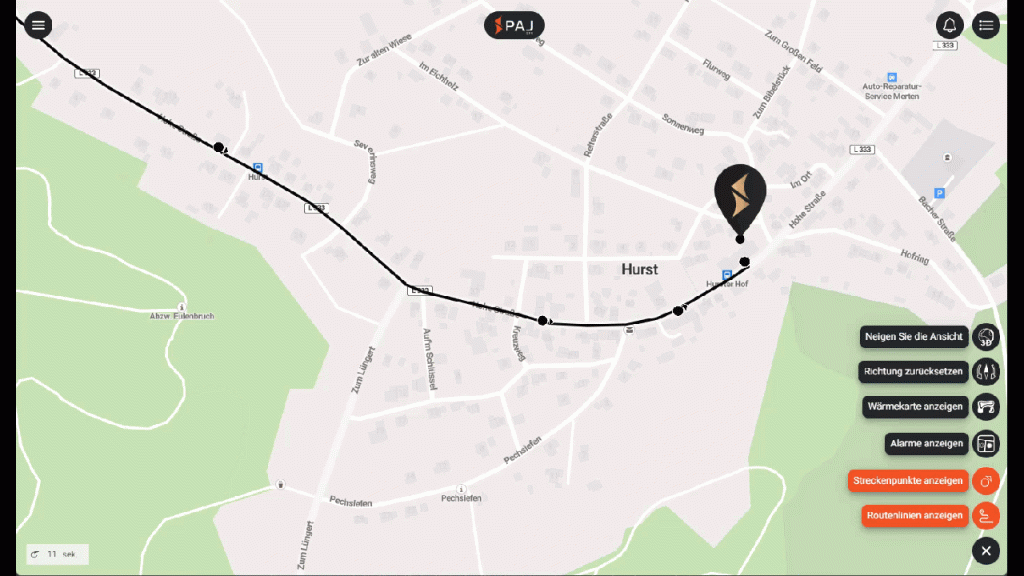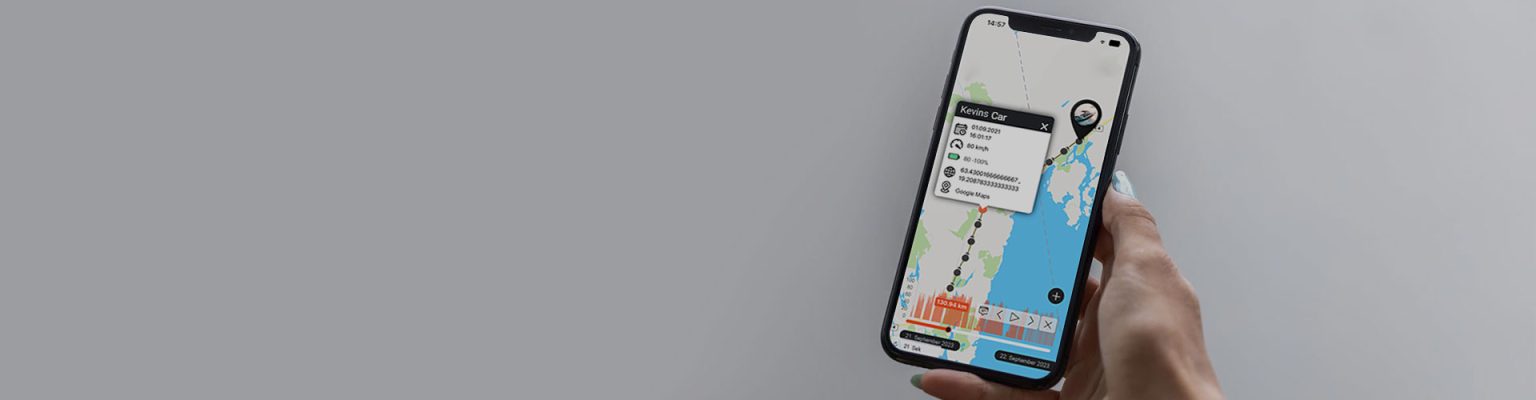Pour suivre et régler votre appareil, vous devez utiliser le portail FINDER qui offre de nombreuses options de réglage. Vous pouvez choisir une variété de réglages, pour concevoir le portail selon vos souhaits. Vous trouverez ici des instructions détaillées concernant le Portal FINDER et ses principales options de réglage.
Vue principale (1/5)
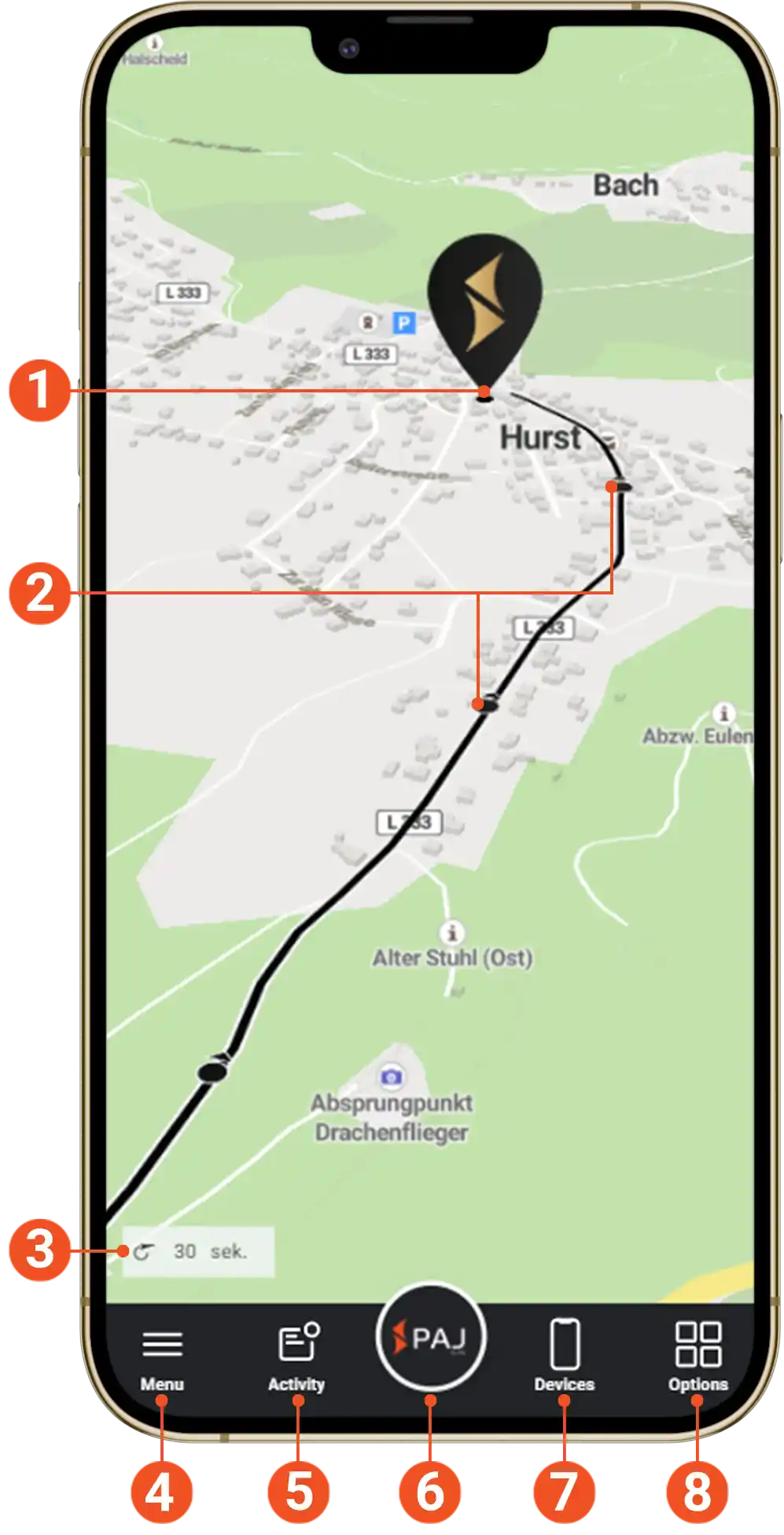
Ce marqueur vous montre la position actuelle de votre Finder sur la carte.
Vous pouvez obtenir plus d’informations sur les points de route individuels (temps, vitesse, etc.) en les touchant.
Des détails supplémentaires sur la façon d’afficher la distance parcourue se trouvent dans la vue d’ensemble des paramètres de l’appareil à la Figure 4.
Le chronomètre en bas à gauche indique le temps restant jusqu’au prochain transfert de données (la position du dispositif est régulièrement mise à jour s’il n’est pas en mode veille).
- voir les statistiques
- paramètres du dispositif
- paramètres de l’application
- résumé des alarmes
- Fonctions supplémentaires telles que le carnet de bord, etc.
Consultez l’image suivante pour plus d’informations.
Ici, vous pouvez trouver un aperçu rapide des notifications d’alarme non lues.
Appuyez sur le logo PAJ pour rafraîchir la page et recharger la carte.
- Aperçu de vos appareils
- Paramètres d’alarme
- Distances parcourues ; exportation de l’itinéraire
- Personnaliser l’apparence du dispositif
Consultez l’image 3 pour plus d’informations.
Options d’affichage de la carte, voir l’image 5 pour plus d’informations.
Menu Utilisateur (2/5)
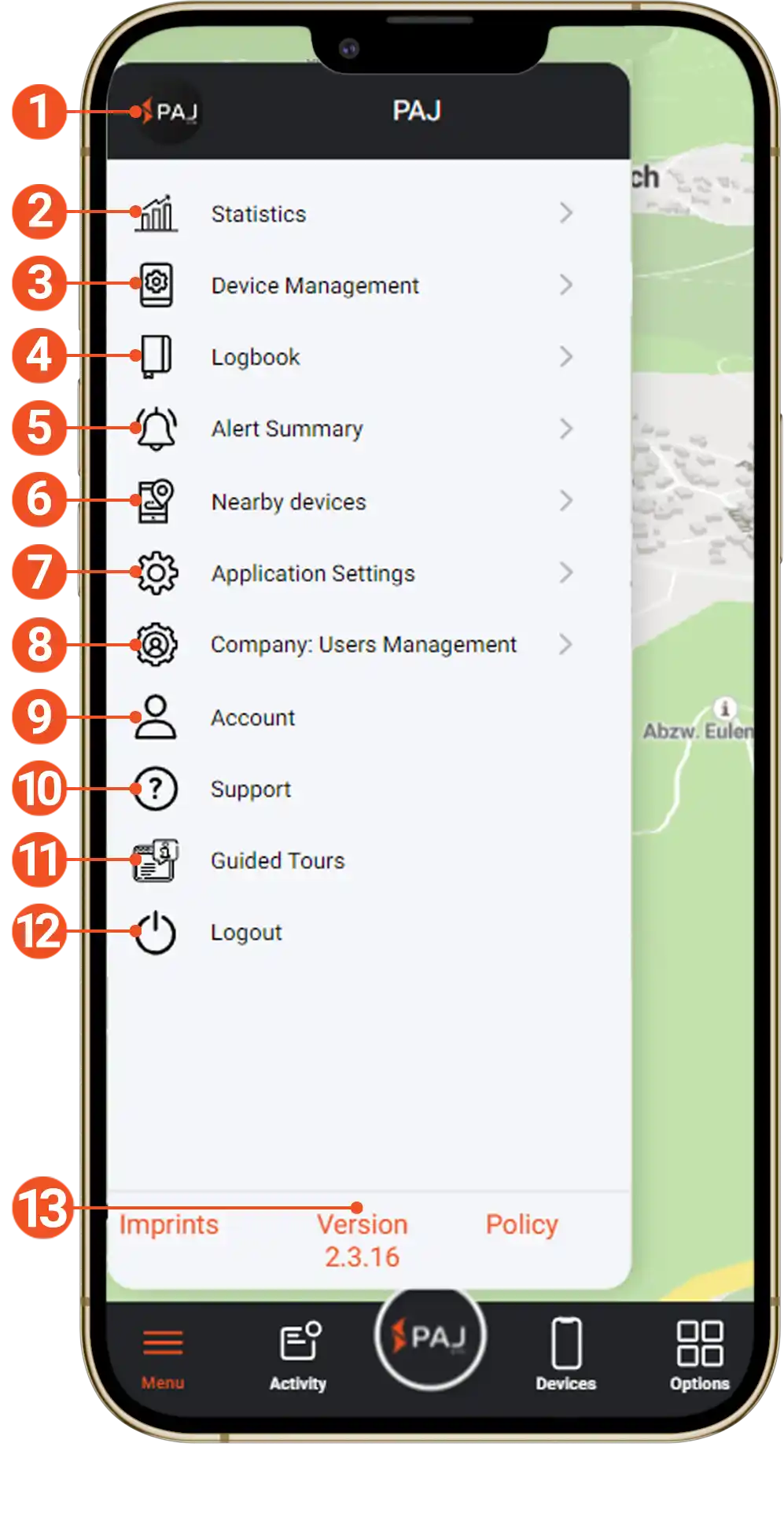
Pour enregistrer votre propre photo de profil, cliquez simplement sur l’icône dans la zone noire en haut à gauche et téléchargez n’importe quelle image.
Statistiques sur la distance, les trajets et pauses, les vitesses et les activités peuvent être consultées ici.
Ici, vous trouverez une liste de tous les appareils actifs et vous pouvez effectuer des réglages pour les appareils individuels.
Création, affectation d’itinéraire et évaluation de votre carnet de bord personnel conforme au bureau des impôts.
Aperçu de toutes les alarmes déclenchées. Vous pouvez filtrer l’aperçu par date, type d’alarme, état de l’alarme (lu/non lu) ou par appareil.
Vous pouvez également enregistrer jusqu’à 3 adresses e-mail en tant que destinataires d’alarme et définir la sonnerie de notification pour les alarmes individuellement.
Sélectionnez un emplacement ou utilisez le vôtre pour voir lequel de vos traceurs est le plus proche de ce point.
Vous pouvez également créer un itinéraire depuis le traceur jusqu’à un emplacement spécifique ici
(pas d’option de navigation automatique).
Effectuer des réglages généraux du portal :
- Affichage: mode sombre, boutons dans le menu de l’appareil, réglages dans le menu de la carte, et bien plus encore
- Carte: réglages d’affichage et réglages de performance
- Notifications: Destinataires d’alerte (Notification par e-mail)
- Mode d’application: Préréglages pour les utilisations Véhicule, Animal de compagnie, Personnes ou Professionnelle
Vous pouvez créer des sous-comptes et également gérer les droits d’accès associés via l’administration des utilisateurs de l’entreprise. (Cet élément de menu n’est disponible que si vous l’activez via les paramètres de l’application – Modes d’application)
Dans les paramètres du compte, vous pouvez consulter vos commandes, télécharger vos factures et également gérer vos licences (pause, achat supplémentaire, etc.).
Vous pouvez également gérer ou modifier vos adresses personnelles (ou données du compte, méthodes de paiement).
Avez-vous des questions, des problèmes ou avez-vous besoin d’aide en général ? N’hésitez pas à contacter notre support. Nous sommes toujours à votre disposition de la meilleure manière possible !
Veuillez également cliquer ICI si vous souhaitez nous contacter.
Vous trouverez ici une visite guidée du portal du traceur, afin que les options les plus importantes vous soient présentées directement.
Utilisez ce bouton pour vous déconnecter de votre compte.
Vous pouvez voir directement ici quelle version de l’application, vous avez actuellement activée.
De plus, appuyez/cliquez sur “Exécution” pour voir les changements dans les dernières mises à jour du portal.
Liste des appareils (3/5)
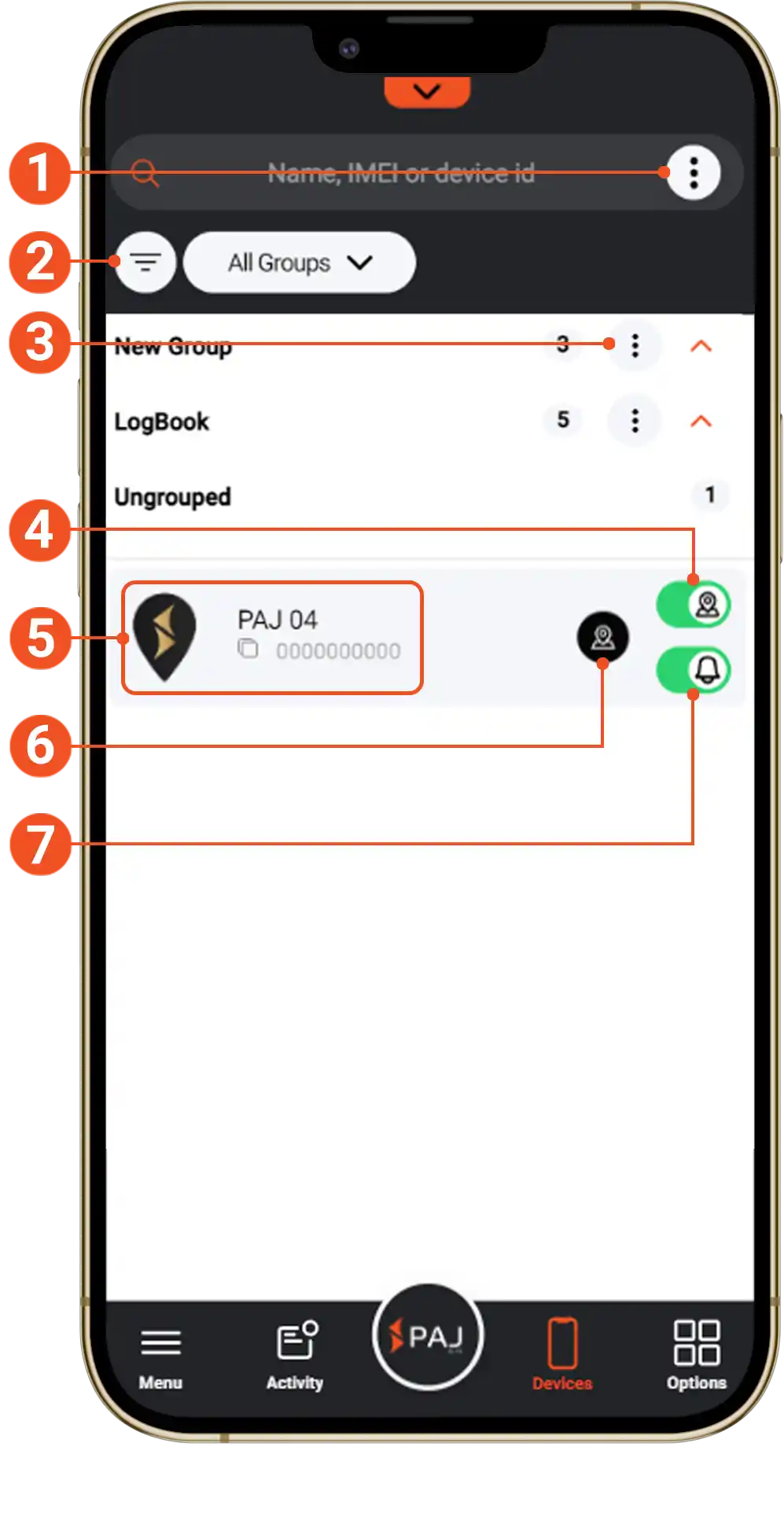
Réorganisez les appareils, créez des groupes ou basculez la vue de votre traceur en marche/arrêt.
(Visible uniquement avec au moins 4 appareils actifs dans le portal)
Filtrez vos appareils ou définissez une méthode de tri.
(Visible uniquement avec au moins 4 appareils actifs dans le portal)
Vous pouvez ici changer le nom du groupe ou supprimer le groupe.
Utilisez ce curseur pour activer ou désactiver la vue du traceur sur la carte.
(Si l’affichage est désactivé, les itinéraires de l’appareil concerné ne seront plus affichés)
(Si vous ne voyez pas ce curseur, vous pouvez l’activer dans les paramètres de l’application)
Appuyez sur ce champ pour ouvrir le navigateur du traceur. Vous pouvez consulter des informations générales, filtrer/exporter l’itinéraire affiché, activer/désactiver les alarmes et ouvrir les paramètres de l’appareil.
Consultez l’image suivante pour plus d’informations.
Lorsque vous appuyez sur cet icône, le TRACEUR sera centré sur la carte afin que vous puissiez voir votre emplacement actuel immédiatement.
Activez ou désactivez n’importe laquelle des alertes déjà configurées de votre traceur avec ce curseur. Toutes les configurations prédéfinies sont conservées.
(Si vous ne voyez pas ce curseur, vous pouvez l’activer dans les paramètres de l’application)
Paramètres de l’appareil (4/5)
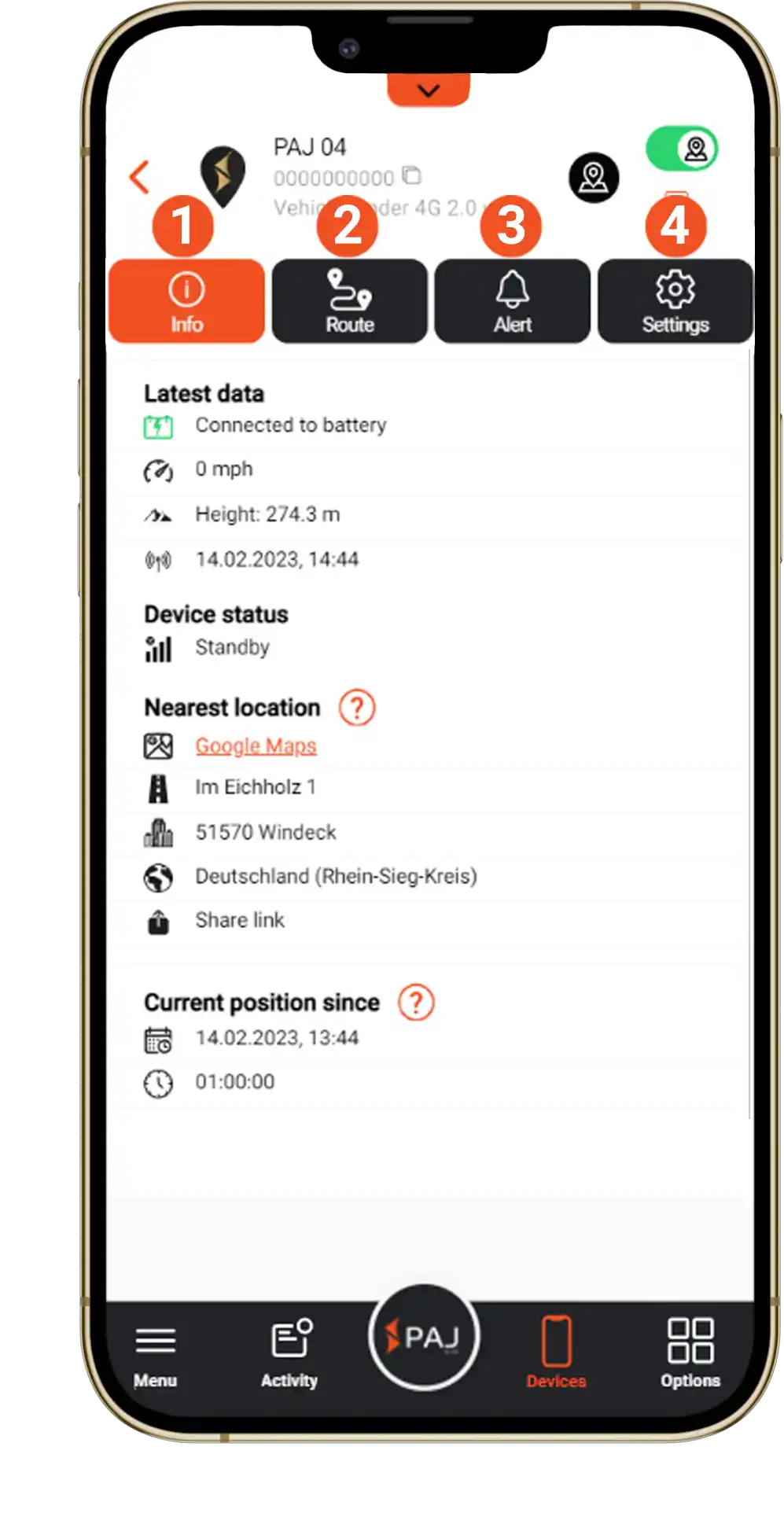
Les informations générales sur le traceur sont affichées sous “Info – Données les plus récentes” (dernière mise à jour de votre traceur)
– État de l’appareil (indique si le traceur est actif ou en mode veille)
– Position la plus proche (nom approximatif de la rue de l’emplacement actuel)
– Position actuelle depuis (heure à laquelle l’appareil a été déplacé pour la dernière fois)
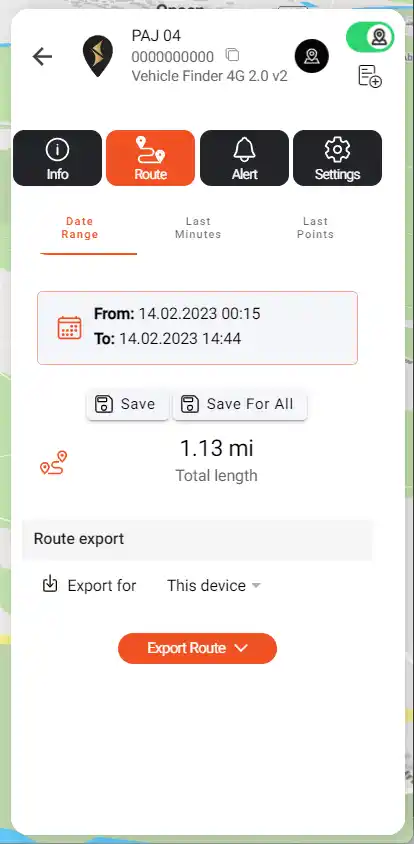
Filtrez le trajet affiché du traceur en fonction des critères suivants :
Plage des dates, dernières minutes ou derniers points –
Après avoir cliqué sur “Enregistrer”, le trajet sera affiché sur la carte.
Vous pouvez également exporter le trajet affiché. Différents formats de fichier sont disponibles (par exemple, .pdf ou .gpx).
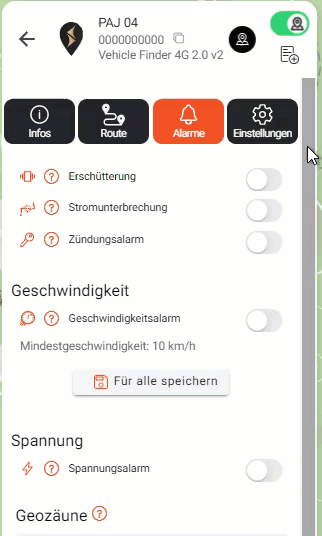
Dans ce sous-menu, les alarmes individuelles peuvent être activées/désactivées et configurées.
En fonction du modèle de l’appareil, d’autres alarmes peuvent être disponibles ici. En cliquant sur le ” ? ” avant l’alarme, vous recevrez une description détaillée et des informations importantes sur l’alarme.
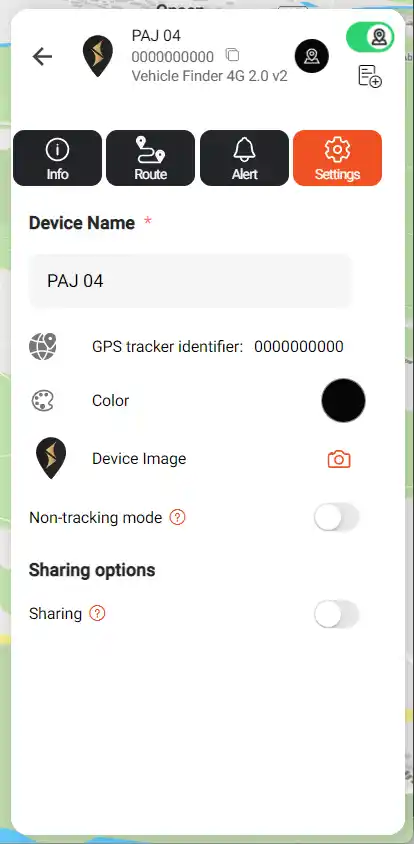
Vous pouvez personnaliser votre traceur en le renommant, en ajustant la couleur de l’itinéraire ou en ajoutant une image, par exemple.
De plus, le mode “sans suivi” peut être activé, ce qui signifie que l’itinéraire n’est pas enregistré.
La fonction “Partager” crée un lien de partage, permettant à d’autres personnes de voir l’emplacement et l’itinéraire du traceur.
Options (5/5)
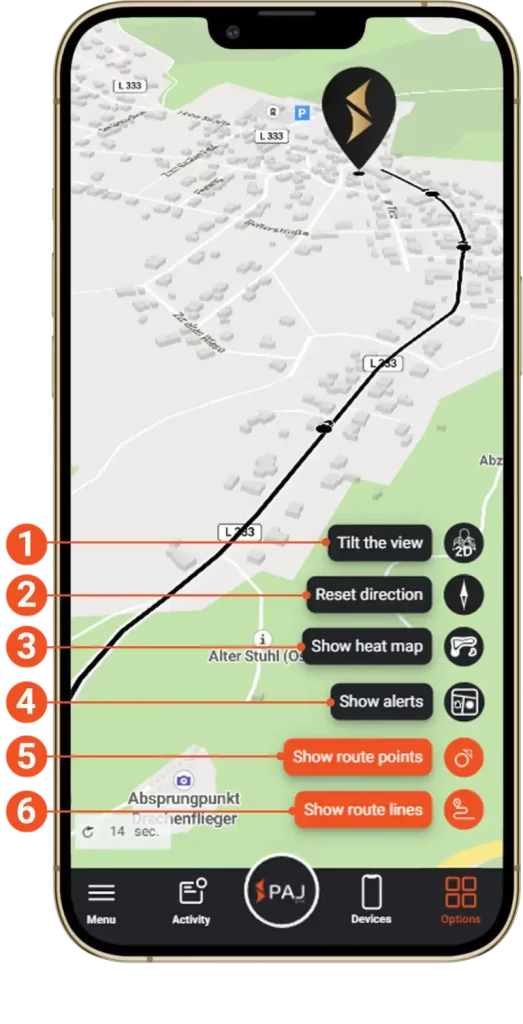
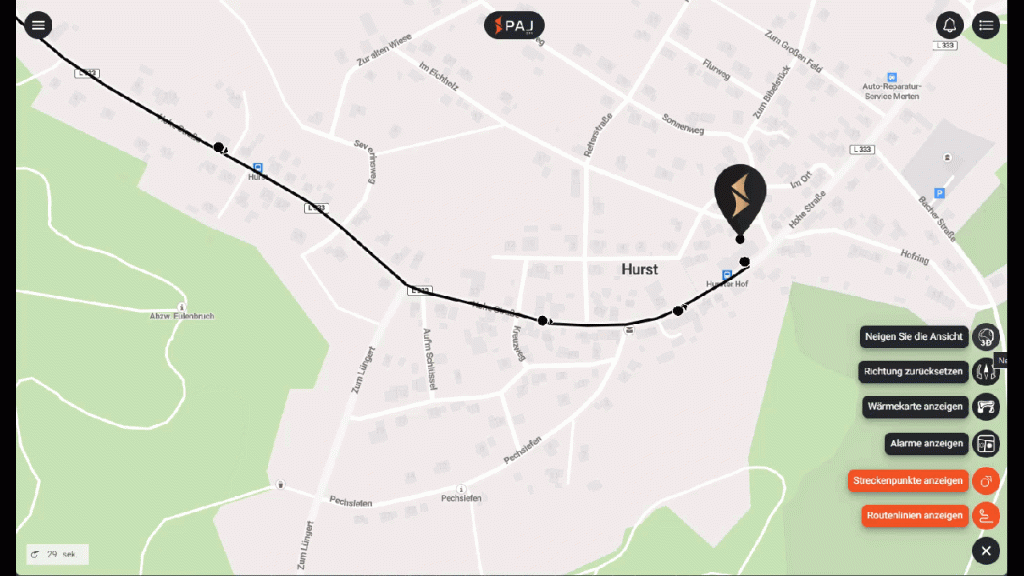
Avec ce bouton, vous pouvez basculer entre la vue 2D et la vue 3D de la carte.
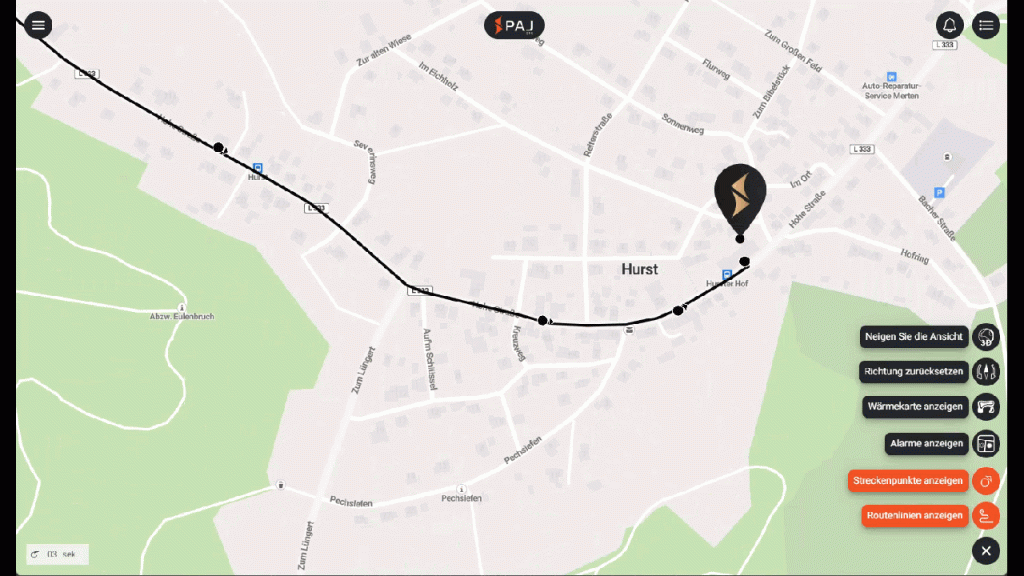
Vous pouvez utiliser la boussole pour orienter la carte vers le nord, l’est, le sud ou l’ouest. Vous pouvez également réinitialiser l’alignement de cette manière si vous l’avez modifié manuellement.
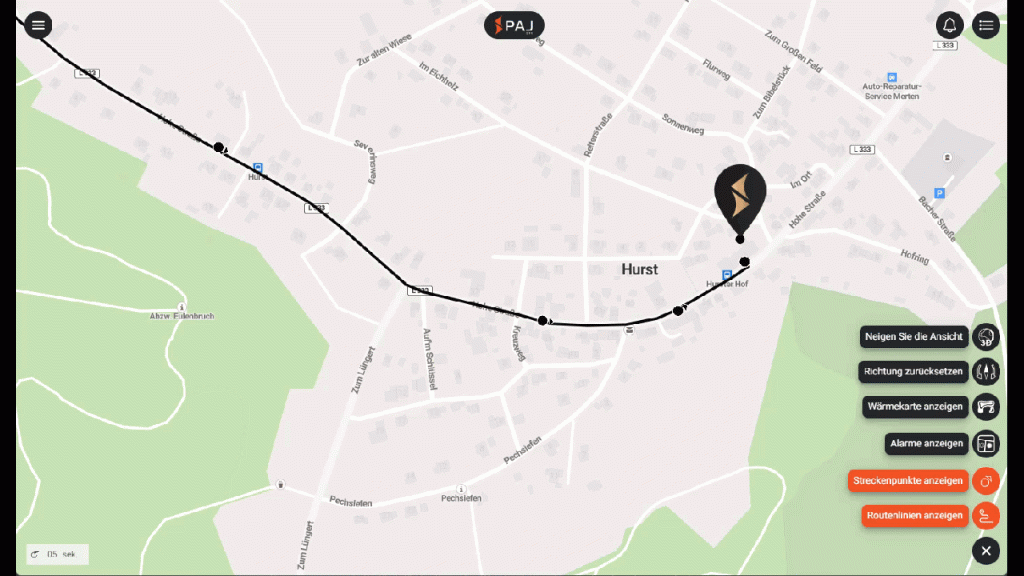
Si vous souhaitez voir l’itinéraire le plus fréquemment utilisé, la carte thermique du portal est le meilleur choix.
Plus la même route est utilisée régulièrement, plus elle est affichée en foncé ou en rouge.
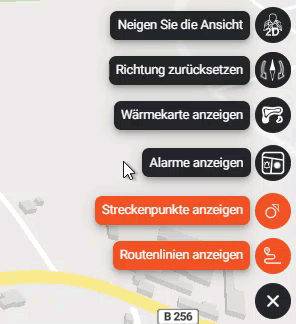
Avec les options d’affichage, vous pouvez afficher les radars, les signaux de pause du traceur ou les alarmes déclenchées sur la carte.
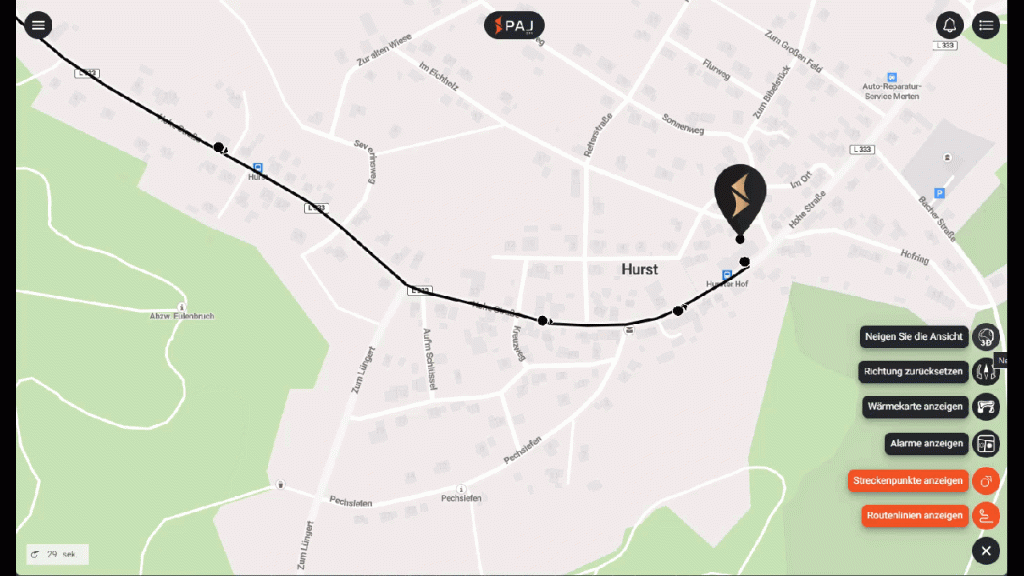
Avec cette option, vous pouvez activer ou désactiver les points de passage individuels.
Vous ne verrez alors que le tracé de l’itinéraire.
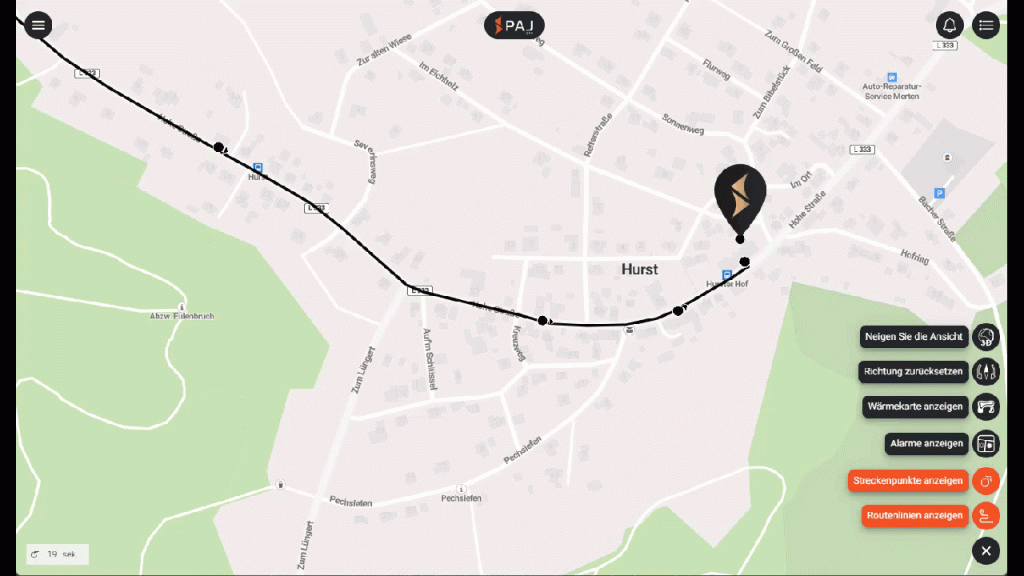
Si vous souhaitez uniquement voir les points de passage, vous pouvez activer/désactiver l’itinéraire ici.